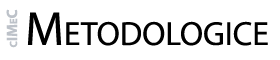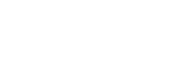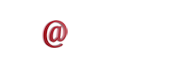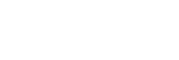- Descrierea programului şi mod de obţinere
- Instituţii muzeale care au primit DOCPAT
- Versiuni şi istoricul dezvoltării aplicaţiei DOCPAT
- Personal de actualizare şi întreţinere
- Întrebări frecvente (FAQ - Frequently Asked Questions)
- Recomandări tehnice pentru administratorii de reţea din muzeele care utilizează programul DOCPAT NOU!
Întrebări frecvente (FAQ - Frequently Asked Questions)
Contact: cimec @ cimec.ro)
1. CUM SE POATE OBŢINE APLICAŢIA DOCPAT ?
Prin comandă oficială din partea instituţiei, trimisă prin poştă sau fax. (Piaţa Presei Libere nr. 1, CP 33-90, 013701 Bucureşti, fax 021/33.65.069)
Ca urmare a comenzii dvs., veţi primi în termen de maximum o lună prin e-mail, programul DOCPAT. Furnizarea acestui program este gratuită.
2. ASISTENŢĂ, INSTRUIRI
2.1. Cum se poate beneficia de asistenţă tehnică pentru instalarea sau folosirea aplicaţiei DOCPAT?
În situaţia în care informaţiile existente pe situl web şi în meniul AJUTOR, din cadrul programului, nu vă oferă lămuriri suficiente, vă rugăm să adresaţi întrebările la adresa de e-mail: docpat@cimec.ro. Vă rugăm să consemnaţi numele şi funcţia dumneavoastră, precum şi instituţia de care aparţineţi, împreună cu descrierea problemei apărute în timpul folosirii aplicaţiei DOCPAT. De asemenea puteţi trimite la aceeaşi adresă de e-mail şi sugestii privitoare la îmbunătăţirea aplicaţiei DOCPAT. Pentru asistenţă la sediul instituţiei dvs. este necesară încheierea unui contract de prestări servicii.
2.2. Cum pot fi utilizatorii de program DOCPAT instruiţi pentru folosirea acestuia?
a. Dacă sunt de instruit 1 - 2 persoane, acestea se pot deplasa la sediul nostru pentru o prezentare a programului.
b. Dacă se doreşte o instruire cu tot personalul implicat, cu exemplificări, exerciţii practice individuale, vă vom solicita acoperirea costurilor pentru deplasarea noastră la instituţia dvs. Costurile includ toate cheltuielile aferente angajatului/angajaţilor CIMEC ce se deplasează la instituţia dvs. (deplasare, cazare, salarizare pentru intervalul respectiv).
2.3. Cum se pot face modificări în programul DOCPAT?
În funcţie de modificările solicitate CIMEC le poate face contra cost, pe baza unui contract de prestări servicii. Solicitarea dvs. se va face printr-o adresă expediată prin fax sau poştă. Modalitatea de expediere se va face prin e-mail, CD sau personal.
3. INSTALARE
3.1. Cum aflu dacă versiunea Access pe care o am este cea potrivită pentru aplicaţia DOCPAT ?
De pe Bara de stare se selectează Start /Programs/Microsoft Office/Microsoft Office Access. Pentru aplicaţie DOCPAT este necesară versiunea Access 2000 sau o versiune ulterioară (iconiţa este o cheie roşie).
3.2. Cum aflu numărul versiunii programului pe care îl deţin?
Există două modalităţi de a afla acest număr:
a. Este vizibil în iconiţa de pe desktop în partea de jos. Ex.: Versiunea 2.19.2
b. Pe pagina de iniţializare a aplicaţiei DOCPAT
c. În meniul AJUTOR, în documentul istoric DOCPAT sunt înşiruite versiunile de la cea mai veche la cea deţinută de utilizator.
3.3. Cum aflu ce îmbunătăţiri s-au făcut între versiunea deţinută şi ultima versiune creată de CIMEC?
La adresa web: http://www.cimec.ro/Metodologice/Programul-DOCPAT-Istoric.html aveţi un istoric al versiunilor programului cu toate îmbunătăţirile aferente făcute.
3.4. Cum se face conversia unei versiuni mai vechi de DOCPAT într-o variantă nouă?
a. Dacă este o versiune a programului în Access 97 (cheiţa din iconiţa de pe desktop este roşie) sau în Access 2000 (cheiţa este galbenă) cu versiunile până la 2.3. Atunci conversia se va face de către CIMEC.
b. Dacă este o versiune după 2.3 se poate face local, prin comanda Import fişe din meniul Fişier, versiunea finală fiind versiunea cea mai recentă în care s-au vărsat datele din versiunea mai veche, prin comanda de unificare
Se salvează, pentru siguranţă, o copie a programului (meniu: Fişier->Salvează o copie)
Pentru import
- la instalarea noii versiuni a programului, dacă apare întrebarea: eşti de acord cu suprapunerea (Replace) versiunii vechi peste cea nouă, se alege opţiunea NU, în caz contrar se pierd datele introduse;
- trebuie aleasă o altă locaţie decât cea a versiunii vechi, pe desktop fiind afişate iconiţele ambelor versiuni;
3.5. Instituţia pe care o reprezint nu se regăseşte în lista de Deţinător. Cum fac iniţializarea programului ?
La iniţializarea programului trebuie să se personalizeze programul cu denumirea instituţiei dvs. Dacă nu vă regăsiţi pe lista de deţinători trebuie TEMPORAR să completaţi doar câmpul Denumirea instituţiei, aşa cum doriţi să apară şi puteţi folosi programul. Pentru completarea câmpului Deţinător trebuie să ne contactaţi pentru a vă da oficial un cod de deţinător (orice instituţie culturală are un cod unic, indiferent de schimbarea denumirii, subordonării etc.). CIMEC este administratorul evidenţei (aceasta aparţine Ministerului Culturii şi Patrimoniului Naţional) deţinătorilor publici culturali din România.
4. INTRODUCERE
4.1. Cum copiez informaţia de la înregistrarea precedentă?
Se fixează cursorul în câmpul în care doriţi să copiaţi informaţia. Se ţine apăsat tasta Ctrl şi se apasă tasta “.
4.2. Cum pot ordona înregistrările în ordinea alfabetică/numerică după informaţia dintr-un câmp?
Se fixează cursorul în câmpul respectiv,se dă click dreapta din mouse şi se alege comanda Sort ascending (dacă se doreşte ca informaţie să fie în ordine alfabetică/crescătoare) sau Sort descending (dacă se doreşte să fie în ordine invers alfabetică/descrescătoare).
4.3. Cum pot să fac un filtru rapid al înregistrărilor pe un criteriu?
a. Se selectează pe formularul de MODIFICARE informaţia/parte din informaţia, după care se doreşte filtru. Se dă click dreapta din mouse şi se allege comanda Filter by Selection. În formular vom avea afişate doar înregistrările după criteriul impus. Aceste înregistrări se mai pot ordona cu ajutorul comenzii Sort ascending/Sort descending, din acel câmp sau din oricare câmp dorit.
b. Pentru a reveni la afişarea tuturor înregistrărilor se fixează mouse-ul în câmpul respectiv, se dă click dreapta şi se alege comanda Remove filter/Sort.
4.4. De ce nu văd înregistrările de la o sesiune anterioară? Se pot recupera?
Formularul INTRODUCERE este destinat doar introducerii. Toate înregistrările introduse se pot vedea/modifica din formularul MODIFICARE. Acestea vor fi afişate în ordinea invers cronologică introducerii.
4.5. De ce nu mai îmi permite programul introducerea de înregistrări?
În cazul în care s-au introdus înregistrări de ordinul miilor (cu ataşarea pozelor aferente) şi locaţia programului e pe C/Program Files (această partiţie are un spaţiu de arhivare mai mic decât celelalte partiţii ale calculatorului) atunci nu mai există spaţiu liber şi trebuie ca folderul programului (nu iconiţa) să fie mutat într-o partiţie a calculatorului cu mai mult spaţiu liber.
4.6. Programul permite introducerea/printarea unor descrieri mai lungi ale obiectului?
Numărul de caractere admis de câmpul de descriere este foarte mare, deci nu prezintă o problemă introducerea înregistrărilor cu descrieri, chiar de câteva pagini. La vizualizarea fişei de evidenţă a obiectului trebuie să alegem Extins cu poză (dacă dorim să fie şi imaginea inserată în fişă) sau Extins fără poză (dacă dorim să nu fie şi imaginea inserată) şi apoi se apasă pe butonul Raport, aflat în partea dreaptă, sus a ecranului.
Diferenţa între fişa standard şi fişa extinsă este că prima are formatul fix, faţă - verso (respectând formatul standard de carton al fişei de obiect), pe când a doua nu are limitare ca număr de pagini (doar câmpul Descriere este mărit nu şi alt gen de informaţie).
Operaţia de printare e identică.
4.7. Dacă la un număr de inventar avem mai multe obiecte identice cum completez valoarea nominală?
În câmpul valoarea nominală se adaugă valoarea tuturor obiectelor, nu a unui singur obiect. În inventarul contabil valoarea este raportată la numărul de inventar. În plus, există posibilitatea ca un număr de inventar să conţină obiecte diferite/cu valori diferite şi este dificil să se facă detalierile valorice pentru fiecare obiect (exemplu: un album de fotografii).
4.8. Ce fac dacă, din greşeala, am introdus o fişă de două ori?
Pentru a evita ştergerea neautorizată a unor înregistrări s-a impus această operaţie minimă de securitate, care constă în a permite ştergerea unei înregistrări doar persoanei care are statut de administrator. Ştergerea implică eliminarea definitivă a tuturor referinţelor legate de acea înregistrare (informaţii şi imagini).
Ştergerea fişei se activează prin selectarea din meniu: Modificare -> Identificarea muzeului, unde se va schimba valoarea câmpului Tip utilizator din Utilizator în Administrator. După schimbarea statutului se revine în formularul de modificare, se caută înregistrarea care se doreşte a fi ştearsă şi se apasă pe butonul Ştergere fişă.
Pentru ştergerea unei înregistrări, într-o altă sesiune de lucru, procedura trebuie repetată deorece la pornirea programului, utilizatorul se încadrează automat la Tip utilizator cu statutul de Operator.
5. OPERAŢII CU FOTOGRAFII
5.1. Cum se adaugă/scot imaginile?
Operaţia de ataşare a imaginilor digitale este extrem de simplă, fiind similară cu cea de ataşare a fişierelor în e-mail.
Se apasă pe butonul Adaugă, se selectează imaginea dorită din partiţia computerului/alt suport informatic. În cadrul programului imaginea este redenumită automat şi nu se păstrează corespondenţa denumirilor. În cazul în care se doreşte selectarea mai multor imagini se repetă operaţia (nu există limitare la numărul de imagini ataşate). Este important ca prima imagine din folderul de imagini să fie reprezentativă deoarece numai aceasta apare în vizualizarea/printarea fişei de evidenţă. În cazul în care se doreşte schimbarea unei altei imagini pentru prima poziţie se merge cu cursorul pe cea dorită şi se apasă pe butonul În top.
În cazul în care se doreşte ştergerea unei imagini se merge cu cursorul pe poziţia imaginii dorită şi se apasă butonul Ştergere.
Pentru a reîmprospăta lista cu fotografii digitale se apasă pe butonul Refresh.
5.2. Cum vizualizez imaginile ataşate la o înregistrare?
Se pot vizualiza prin două metode:
a. Ne poziţionăm pe înregistrarea aleasă, se merge în folderul Imagini, se intră pe lista de imagini, văzând fotografiile digitale poziţie cu poziţie.
b. Ne poziţionăm pe înregistrarea aleasă, se merge pe butonul Raport, se alege opţiunea Listă de fotografii şi se apasă pe butonul Raport pentru vizualizare.
c. Din meniul, principal, Imagini.
5.3. Cum ataşez imaginile la un obiect care are avers/revers ?
Pentru această situaţie cele două fotografii digitale se lipesc cu ajutorul unui program de prelucrare a imaginilor şi apoi se ataşează în aplicaţia DOCPAT.
Se poate folosi gratuit programul pentru prelucrarea de imagini Irfanview . Îl puteţi descărca de pe adresa WEB: http://www.irfanview.com/main_download_engl.htm (oricare dintre trimiterile din pagină).
Înaintea operaţiei de lipire trebuie ca ambele fotografii digitale să aibă aceleaşi dimensiuni, pentru ca în imaginea finală să apară centrate şi la fel de mari.
Unificarea imaginilor implică următoarele operaţii:
- Se deschide Irfanview.
- Din bara de meniu se urmează această cale: Image -> Create Panorama image...
- La Direction se alege Vertical (dacă se alege opţiunea Horizontal imaginea nu va corespunde spaţiului standard din fişa obiectului la vizualizare/printare).
- Se apasă Add images şi se alege prima poză (ex.: aversul monedei), se apasă Add images şi se alege a doua poză (ex. : reversul monedei).
- După ce aţi adăugat fiecare imagine, apăsaţi Create image pentru a obţine imaginea unificată.
- Pentru salvare, se alege din bara de meniu următoarea cale: File -> Save, se alege locul unde se salvează, se redenumeşte imaginea şi din Save as Type se alege opţiunea JPG - JPEG Files (pentru a păstra claritatea imaginii).
- Închideţi Irfanview.
5.4. De ce nu se văd imaginile în rapoarte pe Access 2016 pe 32bit ?
Pentru această situaţie Microsoft a emis o actualizare care rezolvă problema şi care se poate accesa de la acest link: December 8, 2015, update for Access 2016 (KB3114379).
O discuţie mai largă despre problema respectivă se poate accesa de la acest link: Microsoft Access 2016 and Invisible Picture Images.
6. PRINTARE
6.1. Cum se face printarea fişelor de evidenţă?
Există două modalităţi de a printa fişa de evidenţă dorită.
a. Deschidem în formular înregistrarea dorită. În funcţie de forma dorită se alege din Raport una din opţiuni:
Standard cu poză - Fişă analitică de evidenţă cu poza vizibilă
Standard fără poză - Fişă analitică de evidenţă fără poza vizibilă
Extins cu poză - Fişă analitică de evidenţă cu poza vizibilă şi cu o descriere lungă
Extins fără poză - Fişă analitică de evidenţă fără poza vizibilă şi cu o descriere lungă
Listă de fotografii - Lista cu toate fotografiile aferente unei înregistrări.
Pentru vizualizare se apasă butonul Raport. Pentru printare, din meniul Fişier se alege comanda Tipăreşte - Rapoarte şi vor fi printate două pagini, faţă şi verso-ul fişei standard.
b. Din meniul Rapoarte pe toate fişele se alege raportul dorit (cataloage, fişe, liste), după care domeniul de patrimoniu şi apoi se caută înregistrarea dorită (cu ajutorul tastelor Ctr+F în câmpul dorit). Se reţin poziţiile din folder (fişa este vizualizată faţa la o poziţie, şi verso la următoarea poziţie) cărora le revine (afişate de cursorul înregistrărilor din partea stângă jos). Pentru printare se merge din opţiunea Fişier-> Tipăreşte - Rapoarte şi se precizează paginile ce urmează să fie printate altfel. Dacă nu sunt specificate, vor fi printate toate fişele de evidenţă aferente domeniul cultural respectiv.
6.2. De ce la printarea fişei nu apare şi imaginea?
a. S-a ales opţiunea greşită de printare Standard fără poză.
b. S-a ales corect opţiunea Standard cu poză. În cazul în care se printează mai multe fişe, iar imprimanta este mai lentă, atunci poate să printeze fişele cu imaginea incompletă sau inexistentă, pentru că memoria imprimantei prelucrează mult mai rapid informaţia de tip text decât cea tip imagine. Pentru a înlătura acest neajuns se va printa fişă cu fişă.
Atenţie! După selectarea tipului de fişă dorit trebuie, pentru vizualizare, să se clicheze pe butonul Raport.
7. COPII DE SIGURANŢĂ, TRANSFER, UNIFICARE
7.1. Cât de des trebuie să fac copii de siguranţă?
În funcţie de volumul introducerilor se pot face săptămânal sau chiar zilnic. Lunar se fac copii pe un CD/DVD/alt computer.
7.2. Cum se fac copii temporare?
Din meniul Fişier-> Salvează o copie de siguranţă. Se alege locaţia unde se salvează copiile temporare a programului DOCPAT.
7.3. Cum pot face transferul programului DOCPAT pe un alt computer?
Dacă nu sunt în reţea computerele
Transferul se face prin intermediul unui CD, se salvează întreg folderul cu aplicaţia DOCPAT - docpat.2k din locaţia existentă (dacă nu s-a optat în momentul instalării o locaţie anume, automat aceasta se află în C/Program Files). Se copiază pe locaţia dorită (cu ajutorul tastelor CTR+V sau cu comanda Save as). Se poate verifica dacă salvarea s-a făcut corect prin rularea bazei acces DOCPAT, ACCESS 2000.mdb din noua locaţie. Neajunsul acestei opţiuni este că nu va fi activată automat iconiţa pe desktop şi e nevoie de un shortcut al bazei Access din cadrul folderului, pe desktop.
Dacă sunt în reţea computerele, se alege una din modalităţile de mai sus, singura diferenţă fiind aceea că se poate salva direct, fără transferul temporar pe un CD.
Atenţie! Înaintea oricărui transfer/unificare e bine să se facă o copie de siguranţă a programului.
7.4. Dacă am un program arhivat pe CD îl pot unifica cu unul aflat pe partiţia calculatorului?
Da, ultima versiune poate face unificări ale aplicaţiilor DOCPAT indiferent de tipul de suport informatic. Versiunile care pot fi unificate sunt în Access 2000, ulterioare versiunii 2.3.
DOCPAT
Copyright INP - CIMEC 2014
Piaţa Presei Libere nr. 1, 013701, Bucureşti
Tel: 021-317.90.72; Fax: 021-317.90.64
e-mail:cimec@cimec.ro
asistenţă tehnică web: http://cimec.ro/Metodologice/Programul-DOCPAT.html